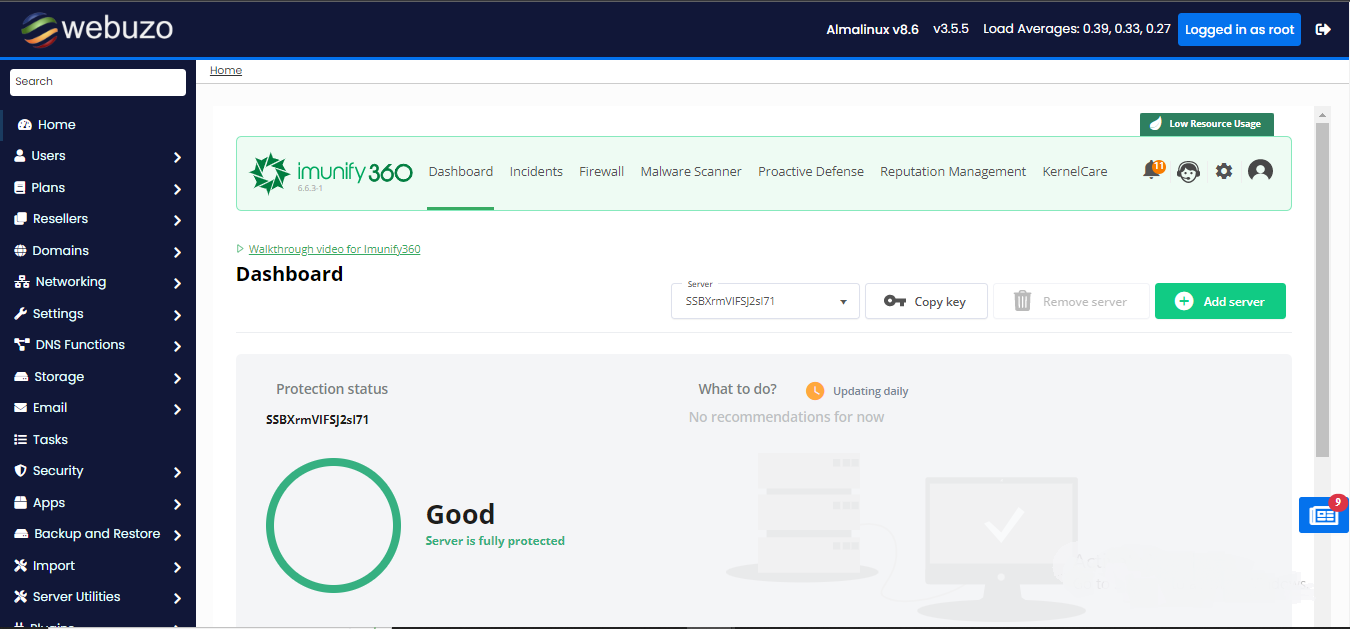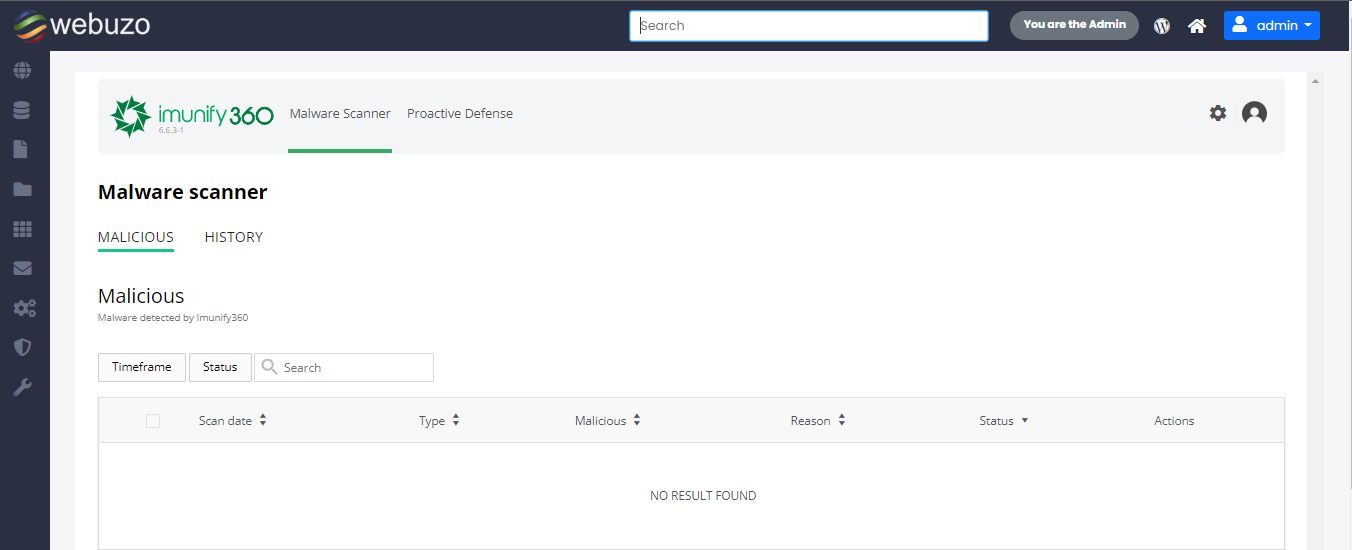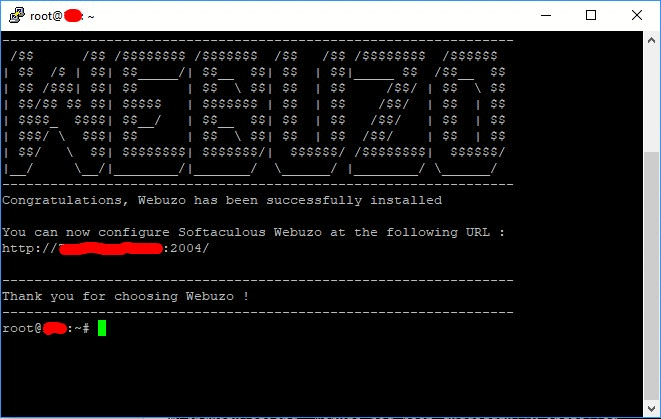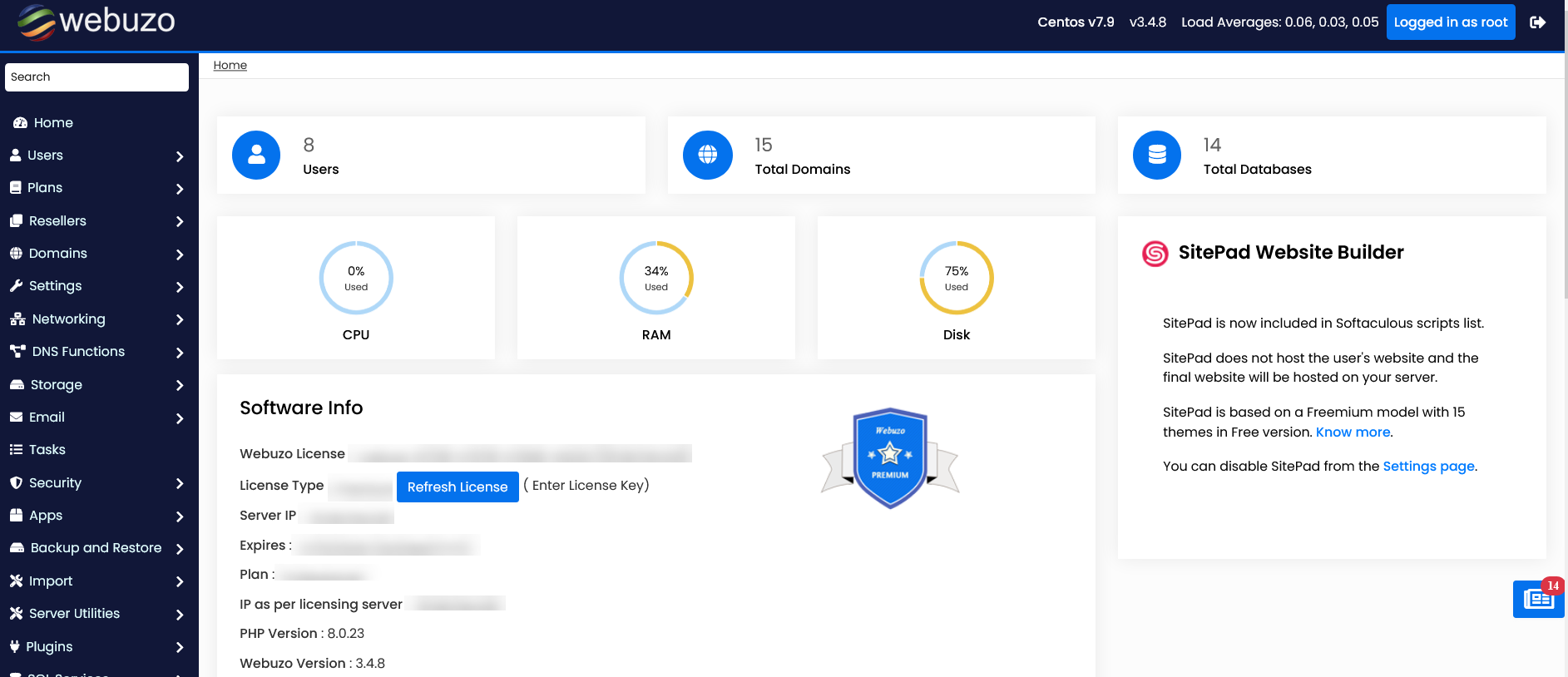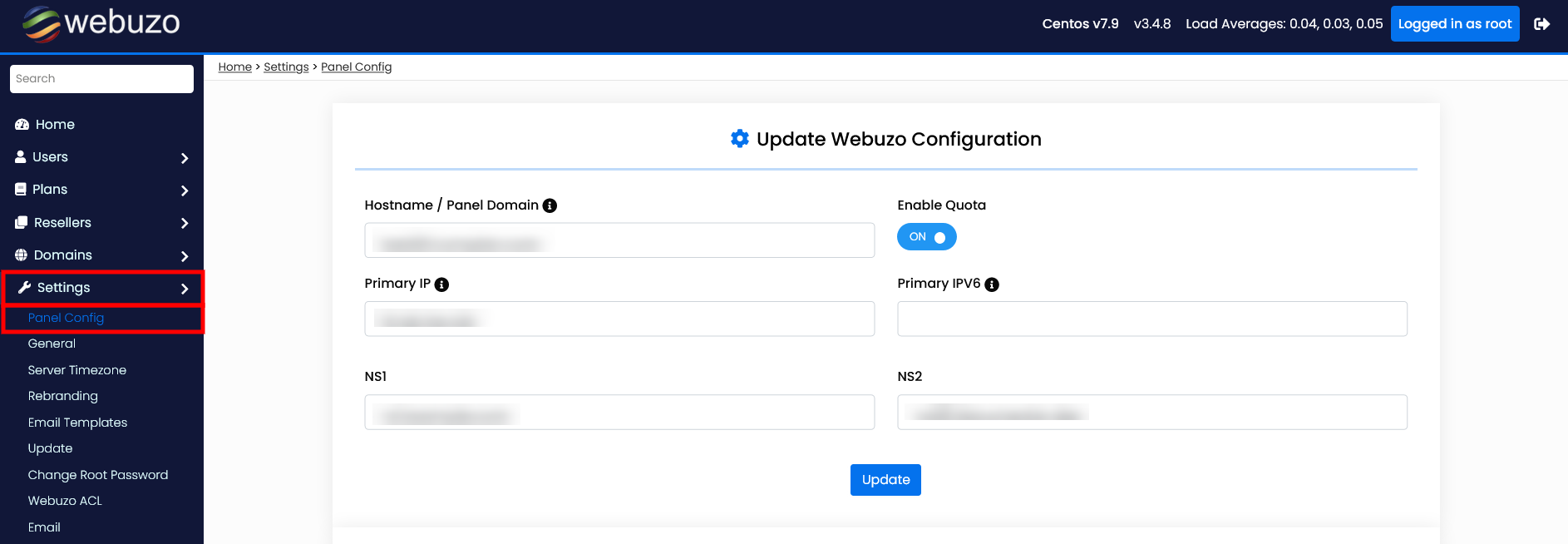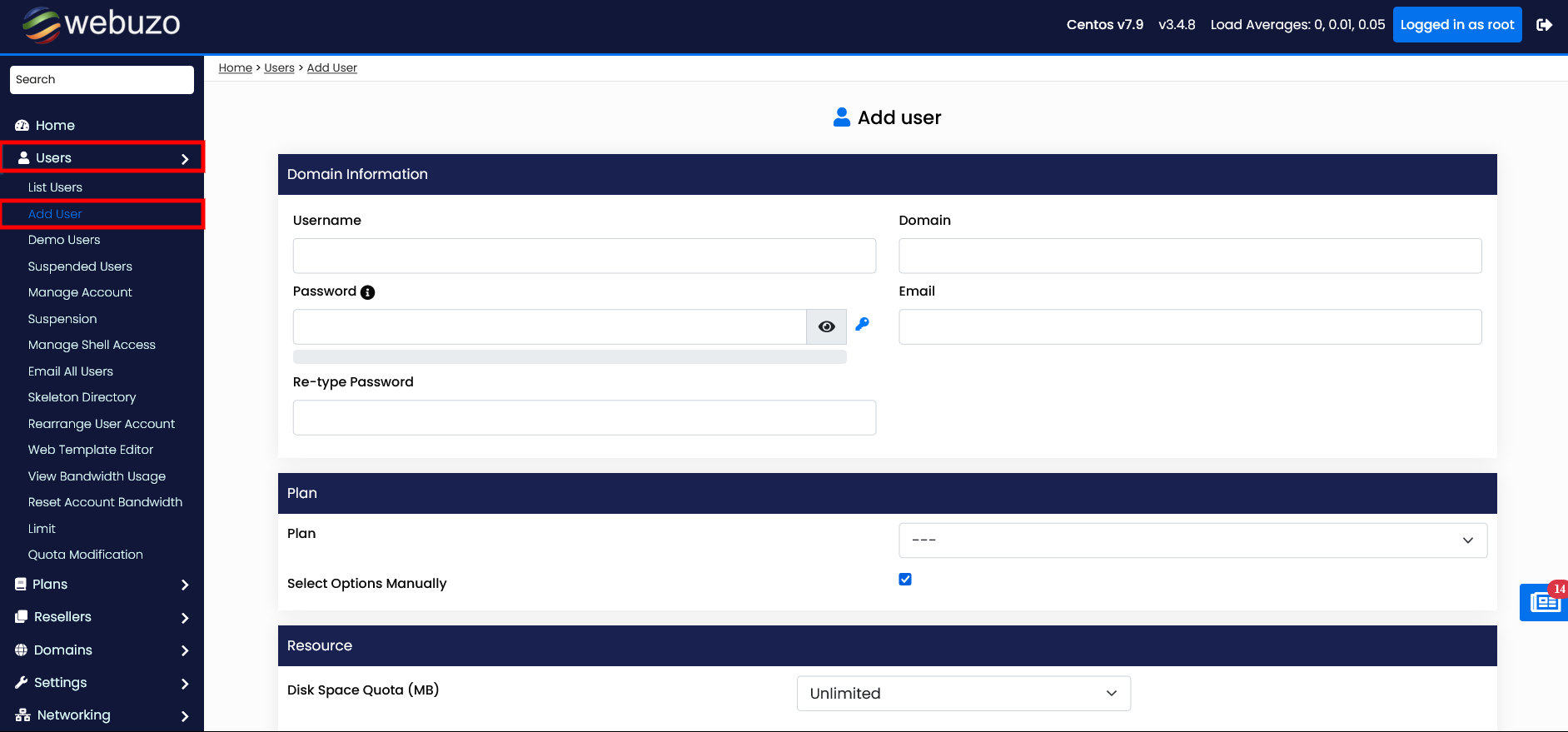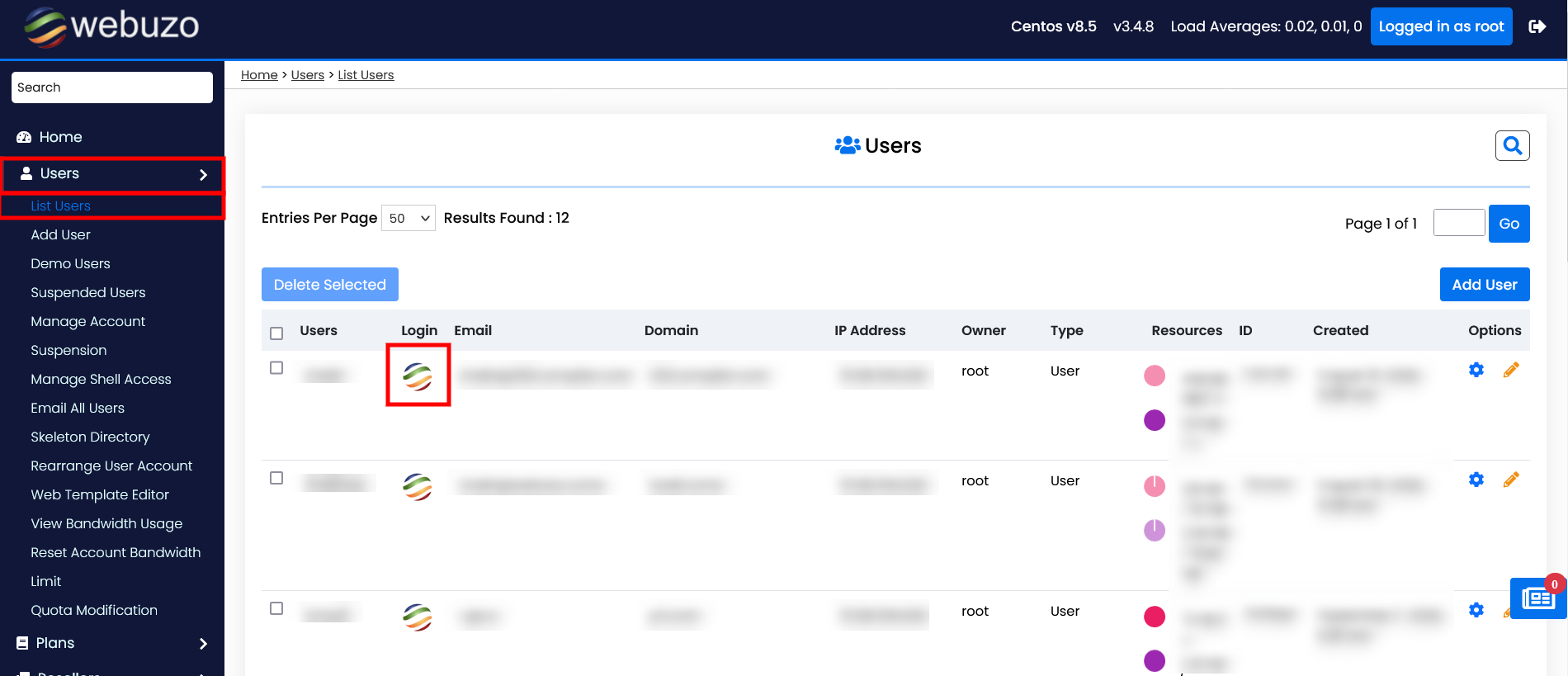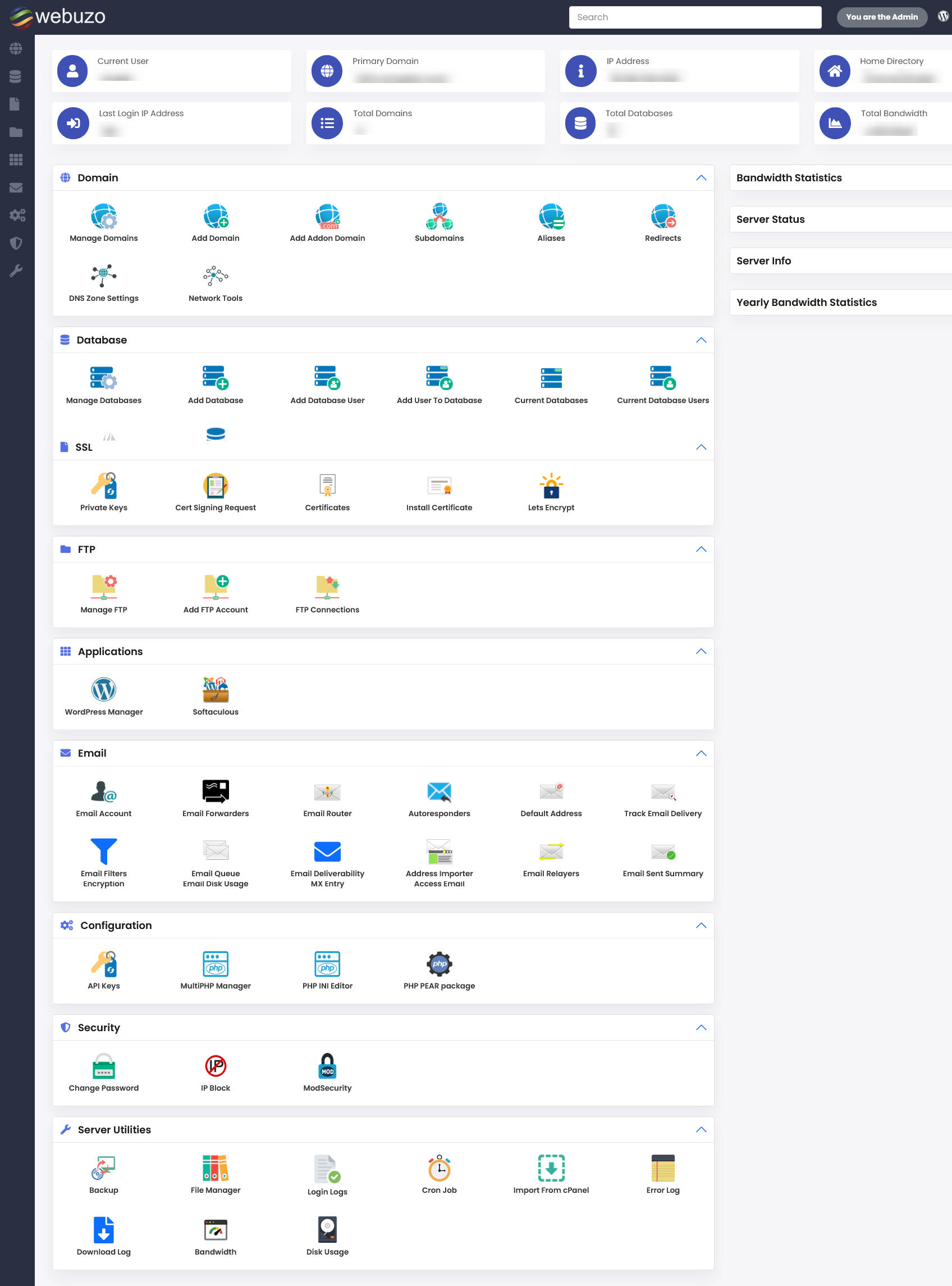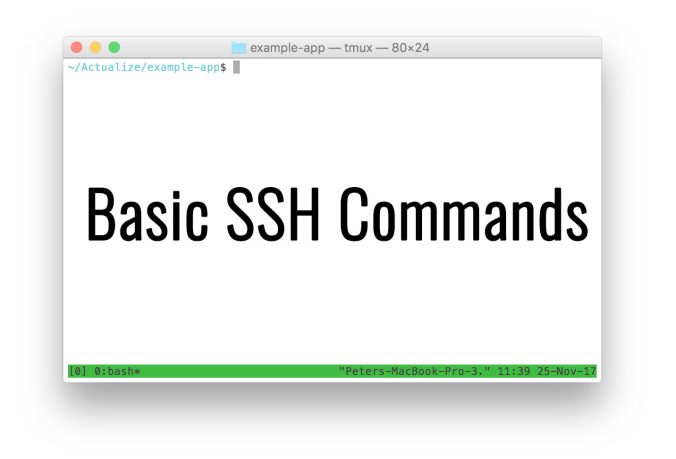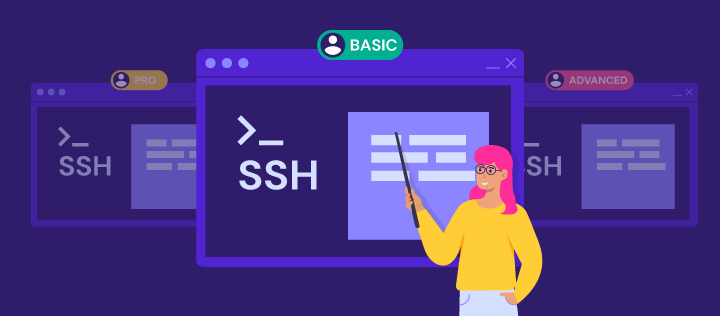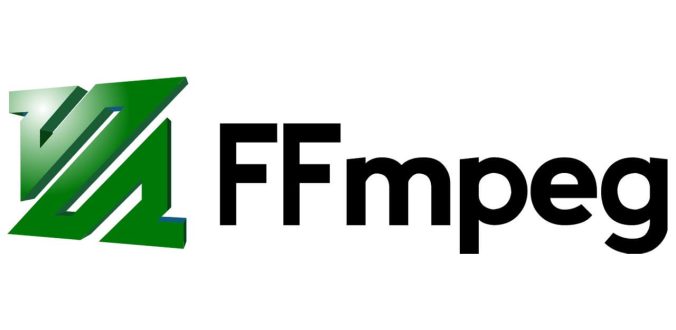Download MariaDB Server
MariaDB Server is one of the world’s most popular open source relational databases and is available in the standard repositories of all major Linux distributions. Look for the package mariadb-server using the package manager of your operating system. Alternatively you can use the following resources:
Version 10.6
Here are the commands to run to import the MariaDB repository key on your Ubuntu system:
sudo apt-get install apt-transport-https curl sudo mkdir -p /etc/apt/keyrings sudo curl -o /etc/apt/keyrings/mariadb-keyring.pgp 'https://mariadb.org/mariadb_release_signing_key.pgp'
Once the key is imported, copy and paste the following into a file under /etc/apt/sources.list.d (for instance /etc/apt/sources.list.d/mariadb.sources):
# MariaDB 10.6 repository list - created 2023-07-13 06:43 UTC # https://mariadb.org/download/ X-Repolib-Name: MariaDB Types: deb # deb.mariadb.org is a dynamic mirror if your preferred mirror goes offline. See https://mariadb.org/mirrorbits/ for details. # URIs: https://deb.mariadb.org/10.6/ubuntu URIs: https://ftp.heanet.ie/mirrors/mariadb/repo/10.6/ubuntu Suites: jammy Components: main main/debug Signed-By: /etc/apt/keyrings/mariadb-keyring.pgp
You can now install MariaDB 10.6 from the MariaDB repository with:
sudo apt-get update sudo apt-get install mariadb-server
Debug symbol packages, those that end in a ‘-dbgsym‘ suffix, are harmless to install. They are typically used to resolve stack traces and provide detail of perf recordings. They do not change the running behaviour of MariaDB. If in doubt, omit from installation.
If you need source packages, replace Types: deb with Types: deb deb-src in the /etc/apt/sources.list.d/mariadb.sources file. Then, you can obtain the mariadb source after installing dpkg-dev package, with apt-get source mariadb-server.
If you prefer to use the old “one-line-style” APT format, create the file /etc/apt/sources.list.d/mariadb.list with the following:
# MariaDB 10.6 repository list - created 2023-07-13 06:43 UTC # https://mariadb.org/download/ # deb.mariadb.org is a dynamic mirror if your preferred mirror goes offline. See https://mariadb.org/mirrorbits/ for details. # deb [signed-by=/etc/apt/keyrings/mariadb-keyring.pgp] https://deb.mariadb.org/10.6/ubuntu jammy main deb [signed-by=/etc/apt/keyrings/mariadb-keyring.pgp] https://ftp.heanet.ie/mirrors/mariadb/repo/10.6/ubuntu jammy main # deb-src [signed-by=/etc/apt/keyrings/mariadb-keyring.pgp] https://ftp.heanet.ie/mirrors/mariadb/repo/10.6/ubuntu jammy main
See Installing MariaDB packages for more information
Distribution
CentOS 7
Version 10.6
Here is your custom MariaDB DNF/YUM repository entry for CentOS. Copy and paste it into a file under /etc/yum.repos.d (we suggest naming the file MariaDB.repo or something similar).
# MariaDB 10.6 CentOS repository list - created 2023-07-13 06:44 UTC # https://mariadb.org/download/ [mariadb] name = MariaDB # rpm.mariadb.org is a dynamic mirror if your preferred mirror goes offline. See https://mariadb.org/mirrorbits/ for details. # baseurl = https://rpm.mariadb.org/10.6/centos/$releasever/$basearch baseurl = https://ftp.heanet.ie/mirrors/mariadb/yum/10.6/centos/$releasever/$basearch module_hotfixes = 1 # gpgkey = https://rpm.mariadb.org/RPM-GPG-KEY-MariaDB gpgkey = https://ftp.heanet.ie/mirrors/mariadb/yum/RPM-GPG-KEY-MariaDB gpgcheck = 1
EPEL repository may be required to satisfy the pv dependency of galera.
After the file is in place, install and start MariaDB with:
sudo yum install MariaDB-server MariaDB-client
If you haven’t already accepted the MariaDB GPG key, you will be prompted to do so during the install. See Installing MariaDB with yum for detailed information. Note the GPG was changed in January 2023 with more secure key. For more details see our blog article New GPG Release Key for RPMs.
Debian 11 (Bullseye)
Version 10.6
Here are the commands to run to import the MariaDB repository key on your Debian system:
sudo apt-get install apt-transport-https curl sudo mkdir -p /etc/apt/keyrings sudo curl -o /etc/apt/keyrings/mariadb-keyring.pgp 'https://mariadb.org/mariadb_release_signing_key.pgp'
Once the key is imported, copy and paste the following into a file under /etc/apt/sources.list.d (for instance /etc/apt/sources.list.d/mariadb.sources):
# MariaDB 10.6 repository list - created 2023-07-13 06:49 UTC # https://mariadb.org/download/ X-Repolib-Name: MariaDB Types: deb # deb.mariadb.org is a dynamic mirror if your preferred mirror goes offline. See https://mariadb.org/mirrorbits/ for details. # URIs: https://deb.mariadb.org/10.6/debian URIs: https://ftp.heanet.ie/mirrors/mariadb/repo/10.6/debian Suites: bullseye Components: main Signed-By: /etc/apt/keyrings/mariadb-keyring.pgp
You can now install MariaDB 10.6 from the MariaDB repository with:
sudo apt-get update sudo apt-get install mariadb-server
Debug symbol packages, those that end in a ‘-dbgsym‘ suffix, are harmless to install. They are typically used to resolve stack traces and provide detail of perf recordings. They do not change the running behaviour of MariaDB. If in doubt, omit from installation.
If you need source packages, replace Types: deb with Types: deb deb-src in the /etc/apt/sources.list.d/mariadb.sources file. Then, you can obtain the mariadb source after installing dpkg-dev package, with apt-get source mariadb-server.
If you prefer to use the old “one-line-style” APT format, create the file /etc/apt/sources.list.d/mariadb.list with the following:
# MariaDB 10.6 repository list - created 2023-07-13 06:49 UTC # https://mariadb.org/download/ # deb.mariadb.org is a dynamic mirror if your preferred mirror goes offline. See https://mariadb.org/mirrorbits/ for details. # deb [signed-by=/etc/apt/keyrings/mariadb-keyring.pgp] https://deb.mariadb.org/10.6/debian bullseye main deb [signed-by=/etc/apt/keyrings/mariadb-keyring.pgp] https://ftp.heanet.ie/mirrors/mariadb/repo/10.6/debian bullseye main # deb-src [signed-by=/etc/apt/keyrings/mariadb-keyring.pgp] https://ftp.he
Copyright @ 2009 – 2023 MariaDB Foundation.